概要
通常googleフォームでは、お問い合わせ用のフォームを作ると、内容をメールで作成者に送信してくれます。また、googleスクリプトを使うと、自動返信なども組むことができます。
しかし、連続した返信のやり取りなど、問い合わせ管理システムのようなことはできません。
googleフォームとこのフォームアンサーは連携できるので、googleフォームで受付けた問い合わせや各種の申込みデータなどをフォームアンサーに取り込み、フォームアンサーから連続した返信ややりとりなど、問い合わせ管理機能を使うことができます。
googleフォームとフォームアンサーを連携させると、自動返信はもちろんのこと、その後のやり取りも継続してできるような仕組みを簡単に作ることができます。
Googleフォームでフォームを作る
Googleフォームはコチラから作成できます。
Googleフォームを開き、フォームを新規作成します。
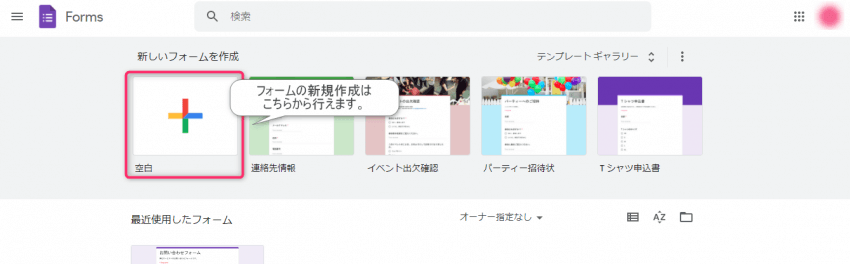
赤枠のメニューから必要な項目、画像や説明文を追加してフォームを作成してください。
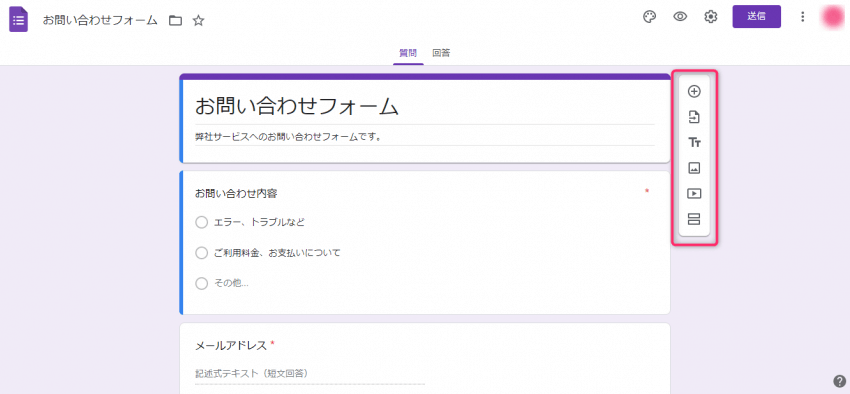
(注意)
「選択式(グリッド)」「チェックボックス(グリッド)」には対応していません。
作成したら、赤枠アイコンをクリックしてプレビューを開きます。

プレビューのためのウィンドウが開くので、ブラウザからURLをコピーし、取得しておきます。
フォームアンサーで設定する
自身の利用しているフォームアンサーにログインし、
コチラにアクセスしてください。
赤枠の部分に、先ほど取得したGoogleフォームのURLを貼り付けて
「GOOGLEフォームの情報を取得」ボタンを押します。
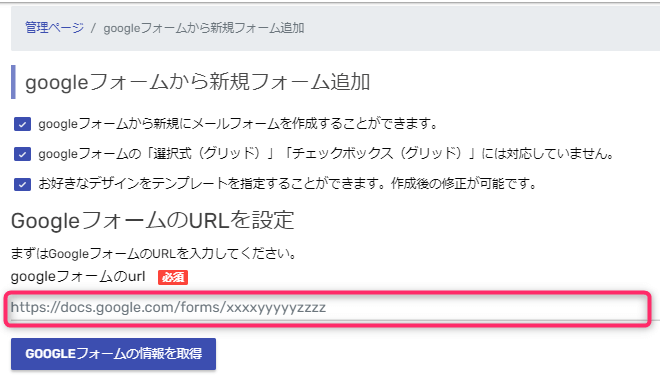
Googleフォームが「メールアドレスを取得するフォーム」でない場合は、
以下の画面がでて、問い合わせ返信に利用するメルアドが設定されている項目を選びます。
(「メールアドレスを取得するフォーム」の場合はこの画面は出ません。)
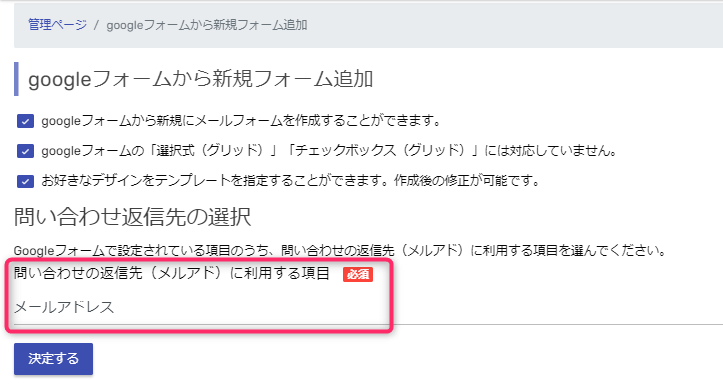
「決定する」を押すと、フォームアンサーのフォームに関する項目の設定が表示されますので、
良いように設定してフォームを新規作成してください。
※細かい設定や修正はあとからでもできます。
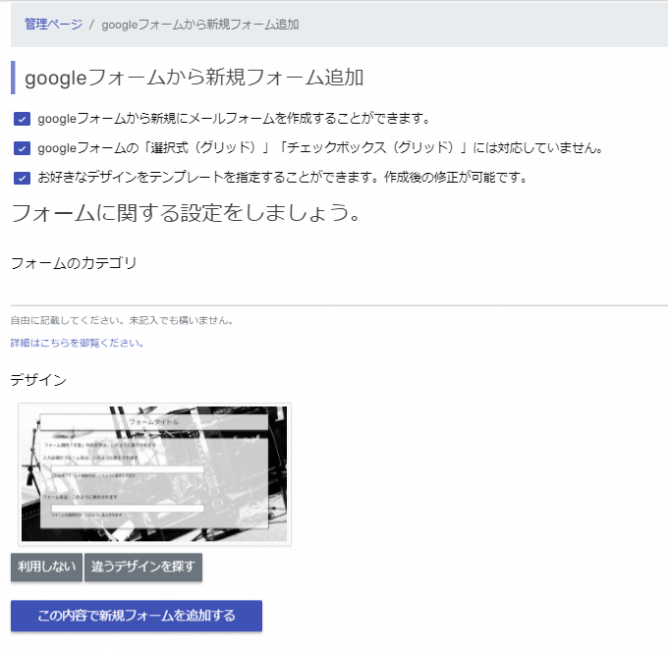
フォームを作成すると、Googleフォームに設定するスクリプトが表示されるので、コピーして取得しておきます。
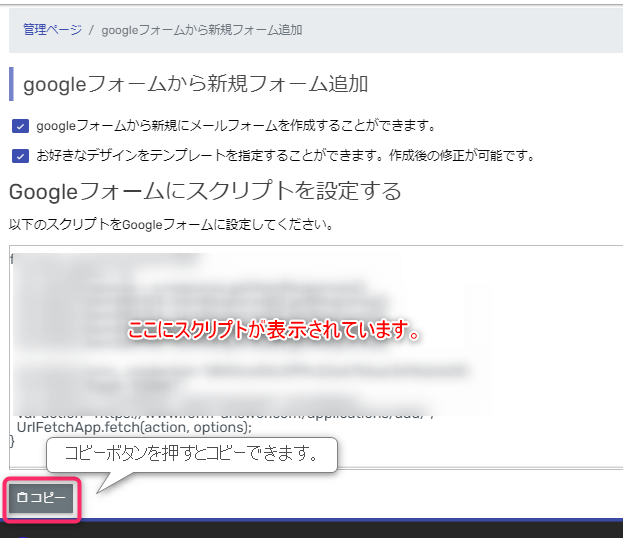
取得中に画面を閉じたなど取得失敗した場合は、最初の画面に戻り、再度同じGoogleフォームのURLを入れるとダイアログで表示されるので、そちらから再取得してください。
Googleフォームにスクリプトを設定する
Googleフォームの右上の「その他」のアイコンを押し、「スクリプトエディタ」を起動する。
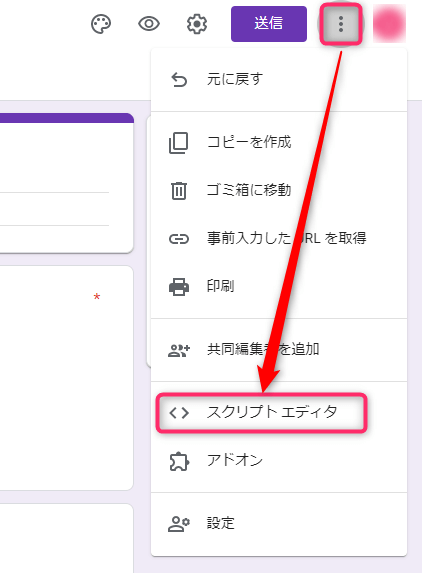
スクリプトエディタを起動すると以下のような画面がでます。
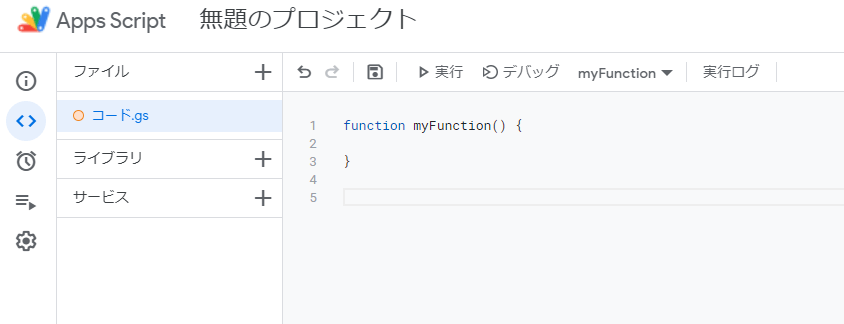
ここに、先ほど取得したスクリプトをペーストします。
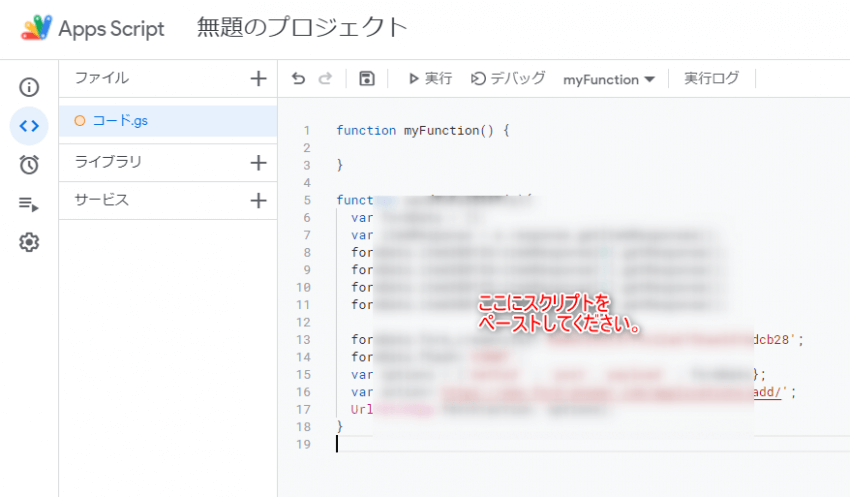
保存したあと、展開させた左メニューにある「トリガー」をクリックしてください。
※保存の際に保存名を聞かれたら分かるように名前をつけておく。
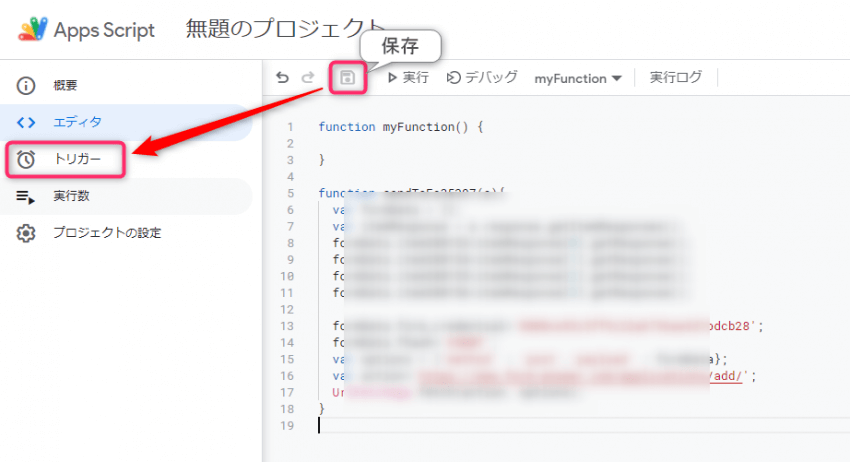
「トリガーを追加」ボタンを押して、
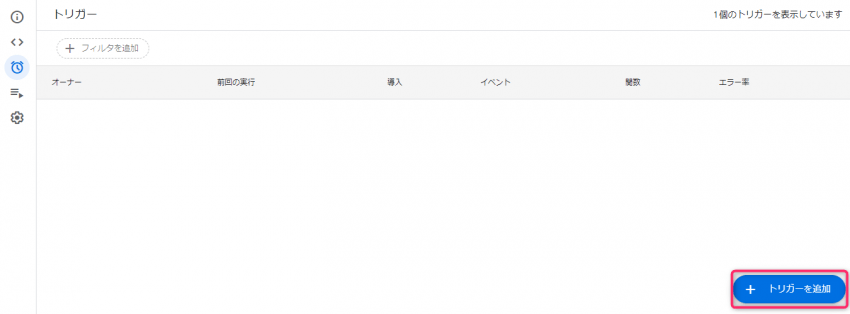
「実行する関数」「イベントの種類」を以下のように変更して保存します。
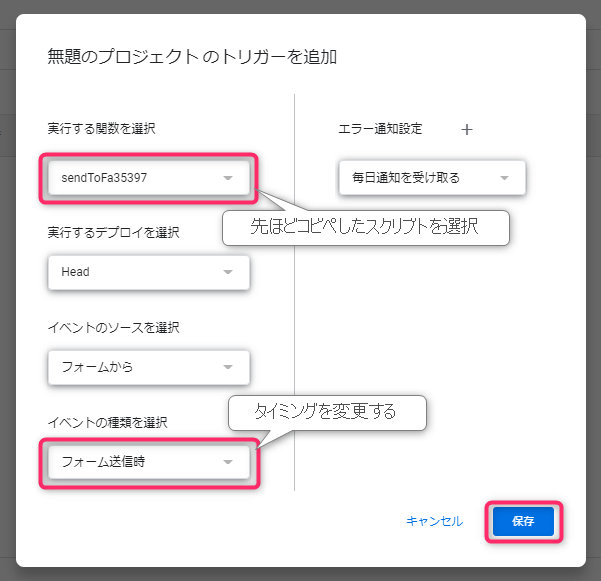
保存ボタンを押すと、権限を設定する画面に移動するのでアカウントを選びます。
選ぶと、「このアプリは確認されていません」画面が出ますので、「詳細」を押し、「無題のプロジェクト(安全ではないページ)へ移動」を押します。
※プロジェクト名の部分については、設定により異なります。
権限の確認を聞かれるので「許可」を押します。
以上で設定は完了です。
Googleフォームに送信があると、下記のように、フォームアンサーにデータが登録されます。
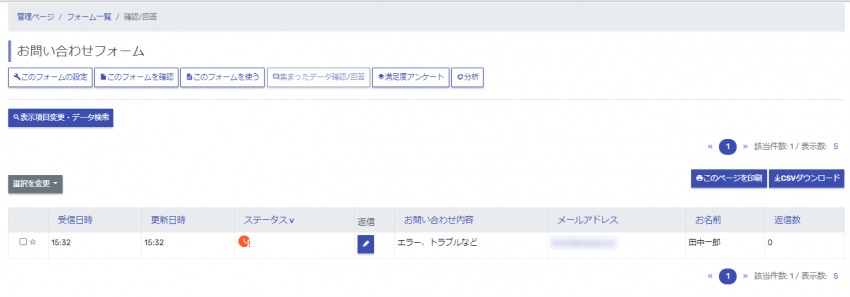
ここから、通常のフォームアンサーのフォームデータと同じように、返信やデータの管理を行うことができます。
自動返信メールや応答メールも利用できます。