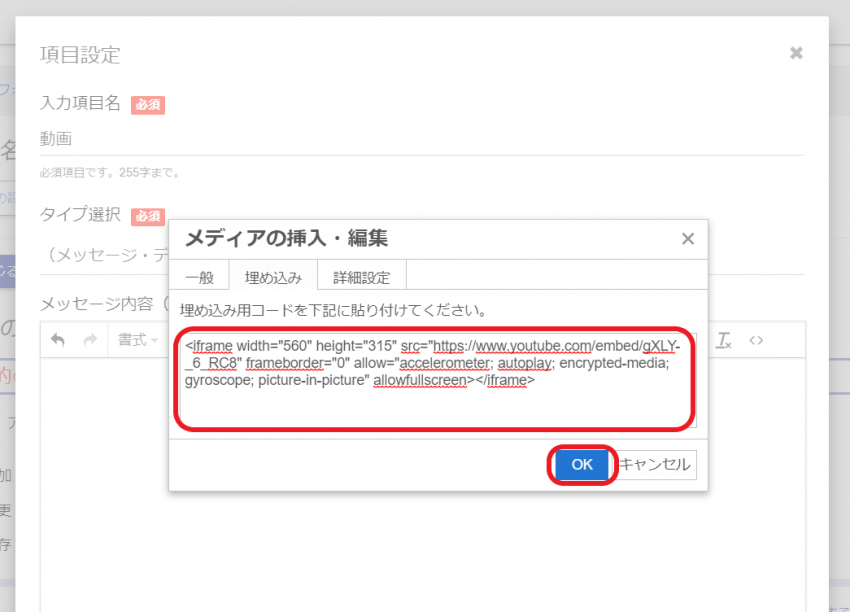新規に動画を追加する
ここではyoutube動画の追加と変更の手順を説明します。
「このフォームの設定」からメニューを開き「フォームのレイアウト」に進みます。
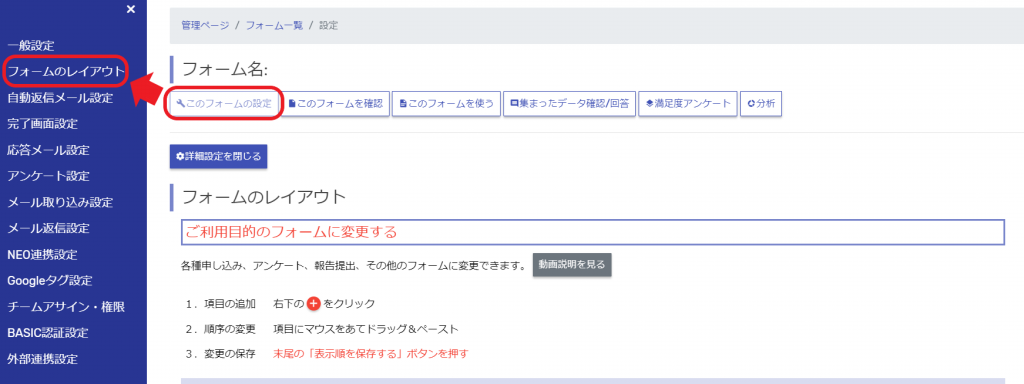
右下にある赤丸の「+」をクリックしますと項目のメニューが出ますので、一番上の「メッセージデザイン」を選びます。
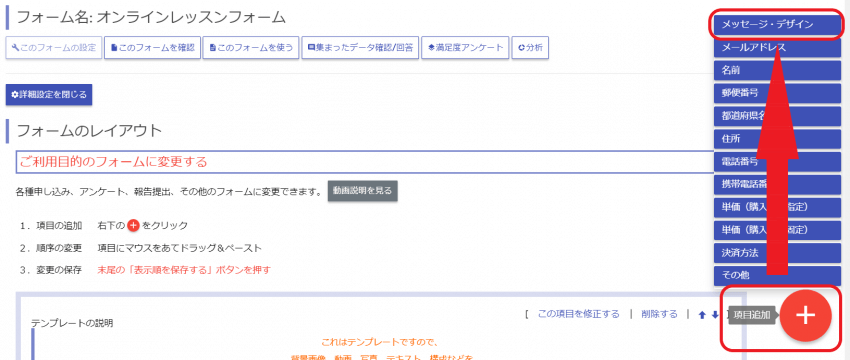
「メディアの挿入・編集」をクリックします。
ポップアップが出ますので、You Tubeから取得したURLなどを設定します。
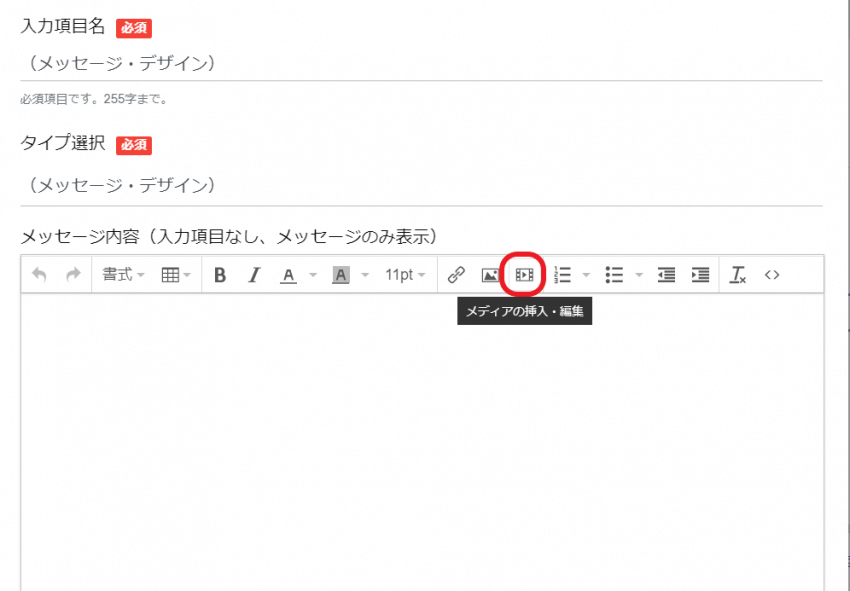
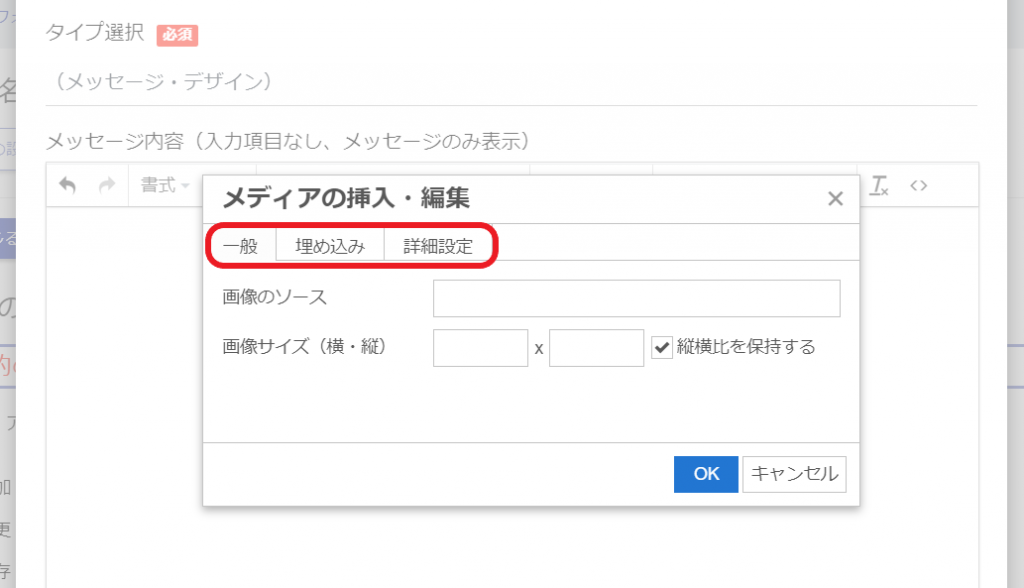
上記の「一般」と「埋め込み」手順を説明します。
「一般」を使った方法
You Tubeの画面から「共有」を開きます。
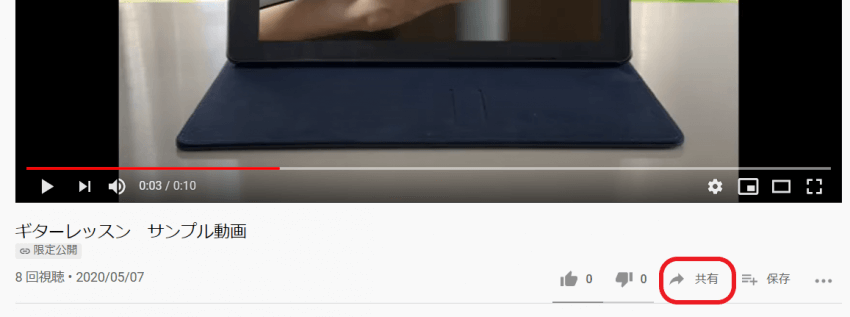
ポップアップが出ますのでコピーボタンを押しURLをコピーます。
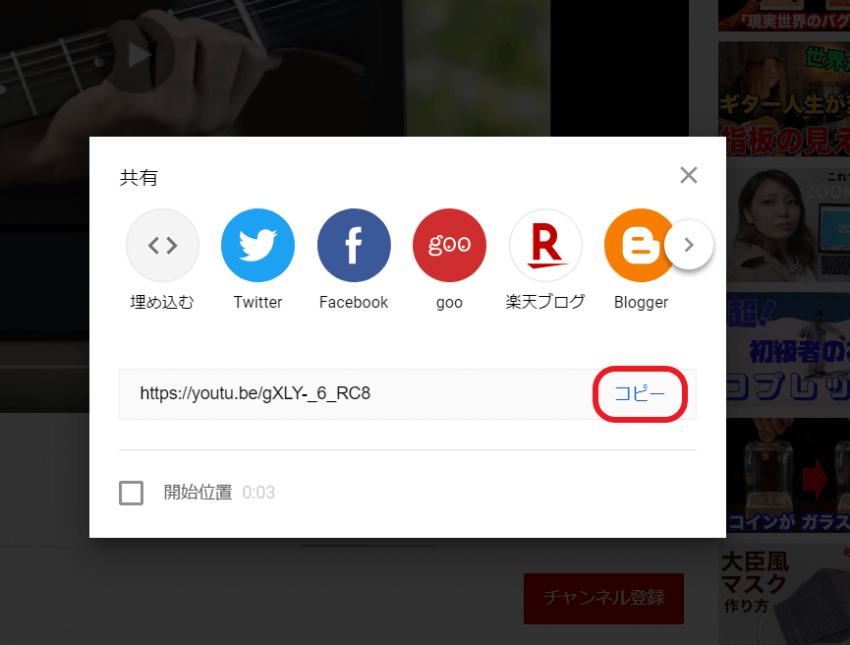
エディターから「メディアの挿入・編集」を選び一般の画像ソースに先程コピーしたURLを貼り付けOKボタンを押します。動画が挿入されているか確認し、完了です。
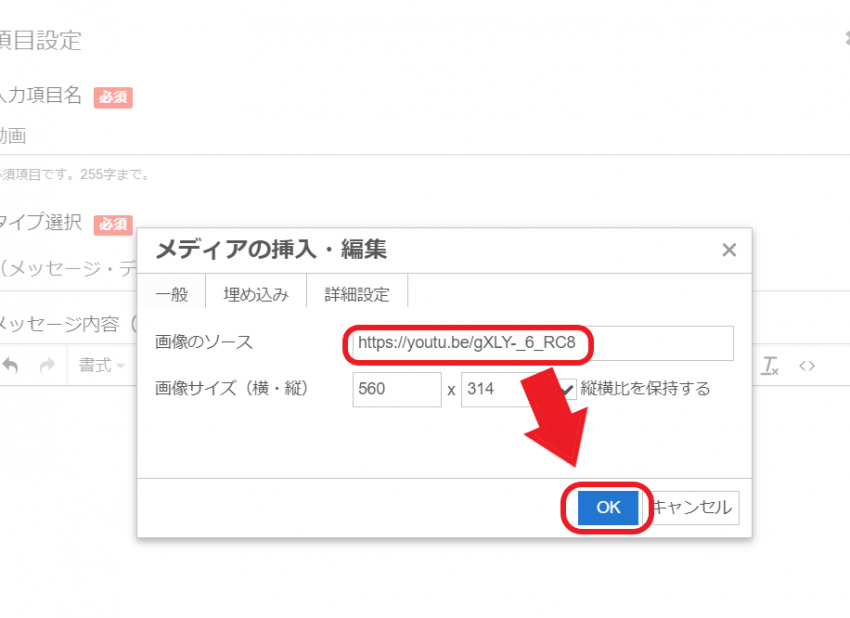
「埋め込み」を使って動画を挿入するやり方
You Tubeの画面から「共有」を開きます。
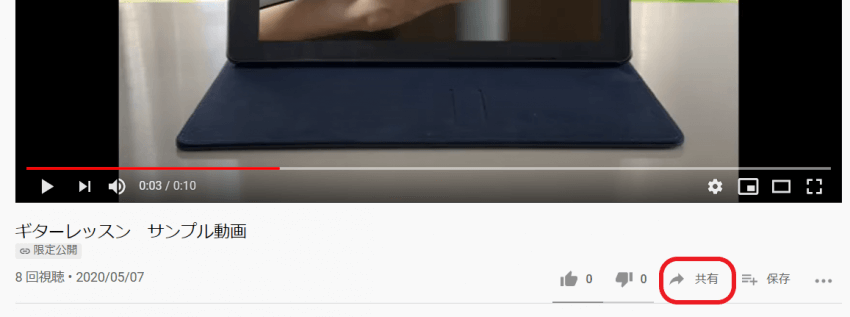
ポップアップが出ますので「埋め込む」を選びます。
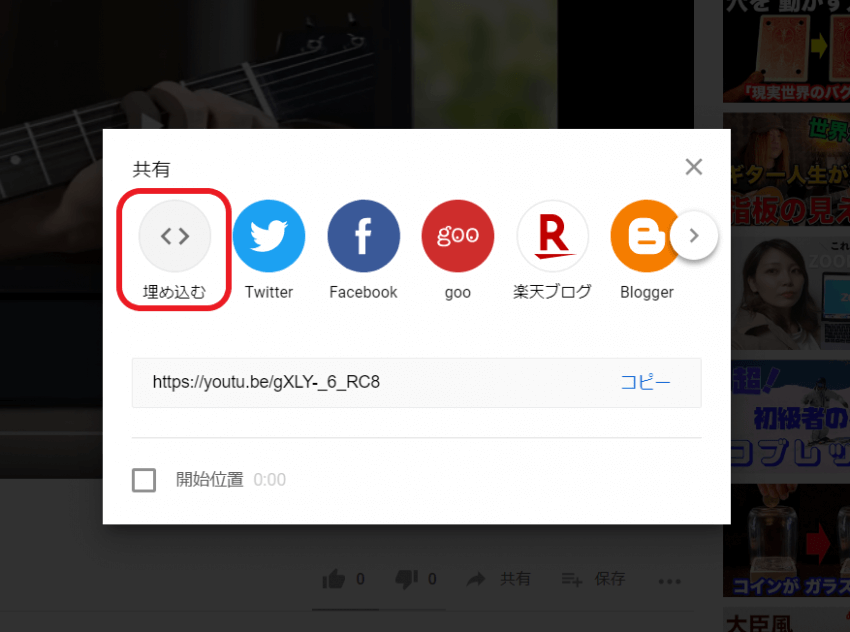
ポップアップが出ますので、動画の埋め込みのURLをクリック、コピーします。
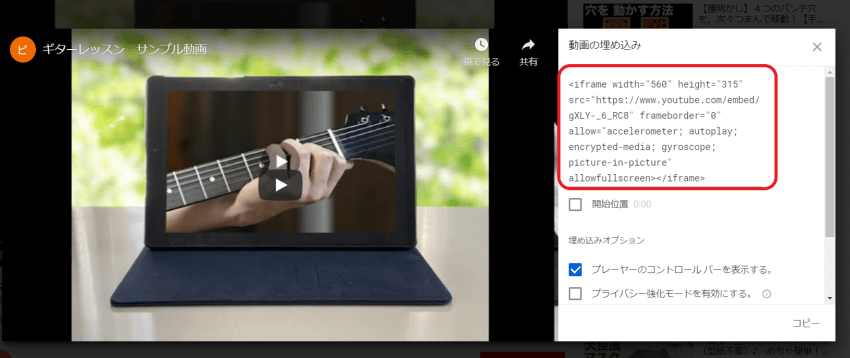
エディターから「メディアの挿入・編集」を選び埋め込みに先程コピーしたURLを貼り付けOKボタンを押します。動画が挿入されているか確認し、完了です。
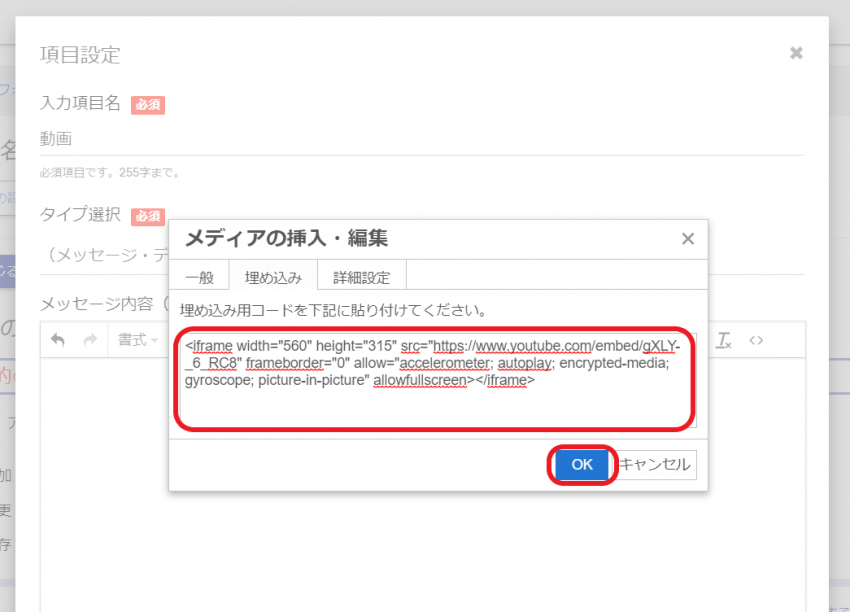
テンプレートにすでに掲載済みの動画を変更する
「このフォームの設定」からメニューを開き「フォームのレイアウト」に進みます。
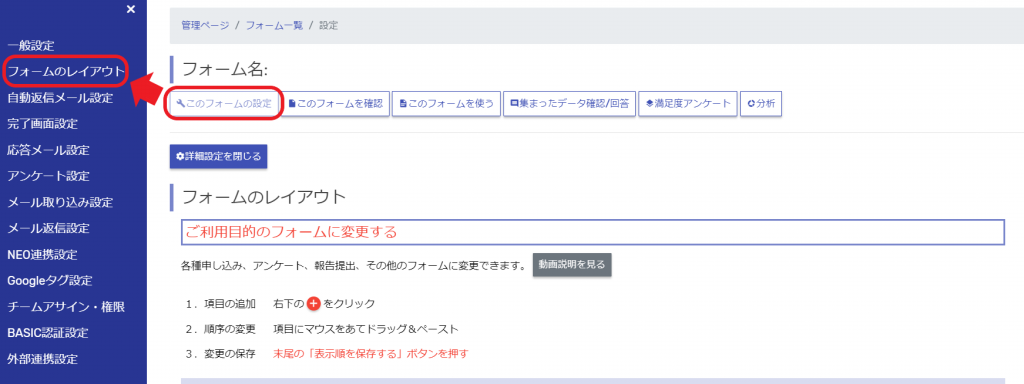
右上の「この項目を修正する」をクリックします。
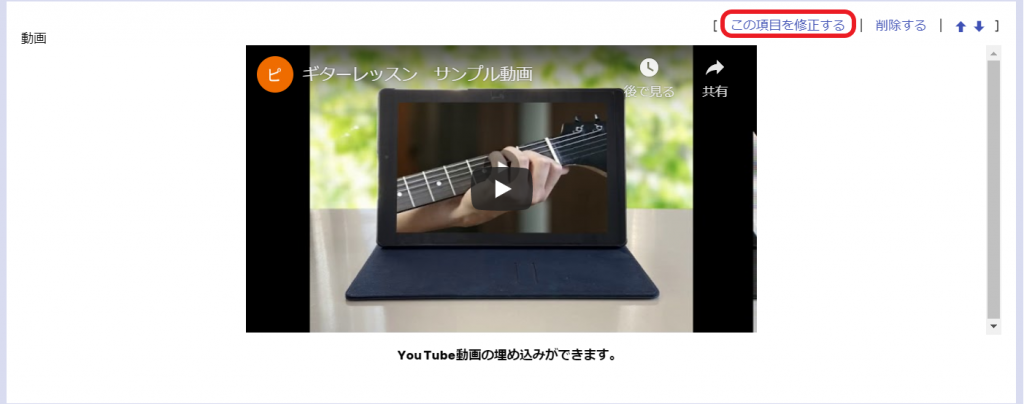
エディターから「メディアの挿入・編集」を選びます。
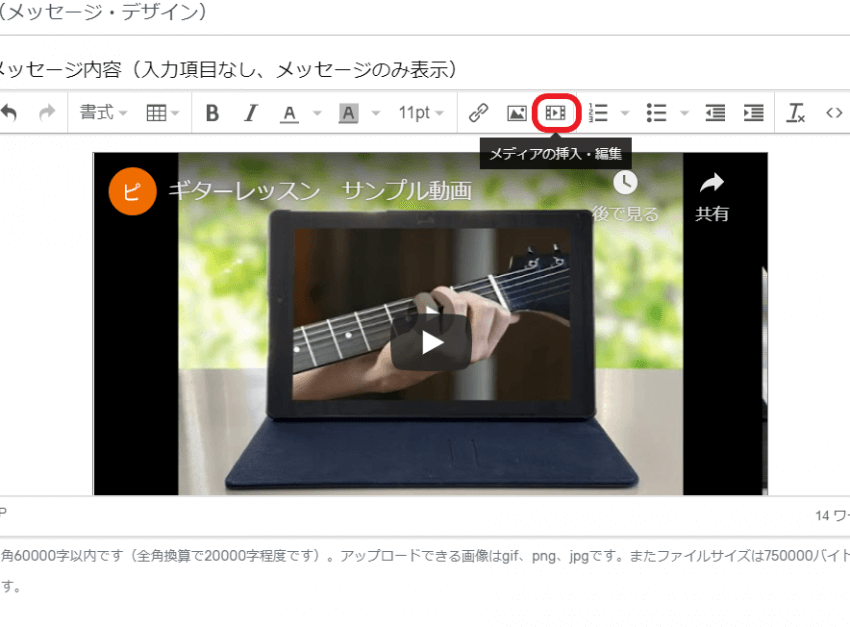
サンプル動画をクリックしてDeleteボタンで削除します。
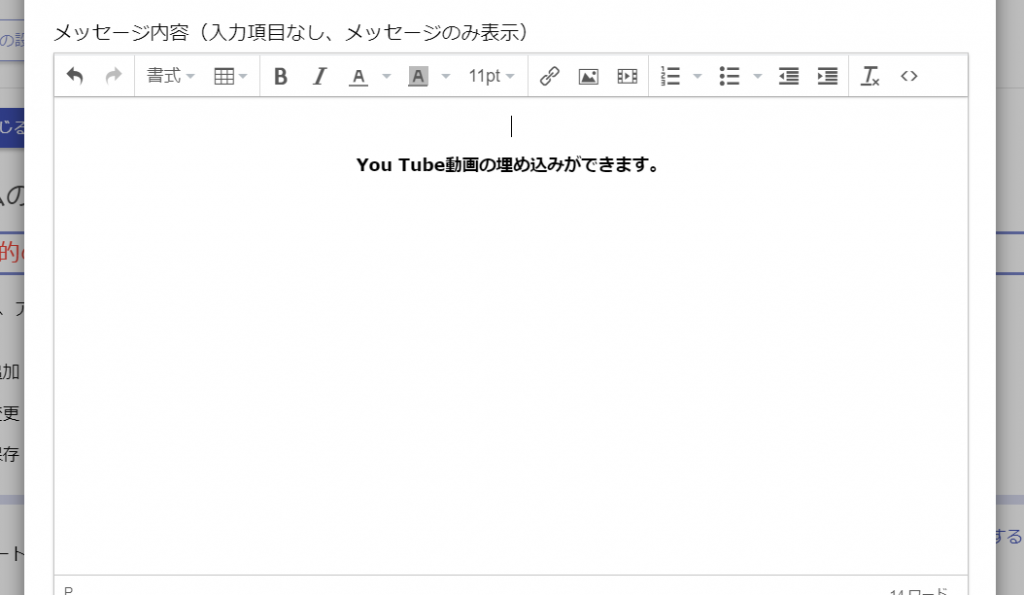
「メディアの挿入・編集」をクリックします。
ポップアップが出ますので、You Tubeから取得したURLなどを設定します。
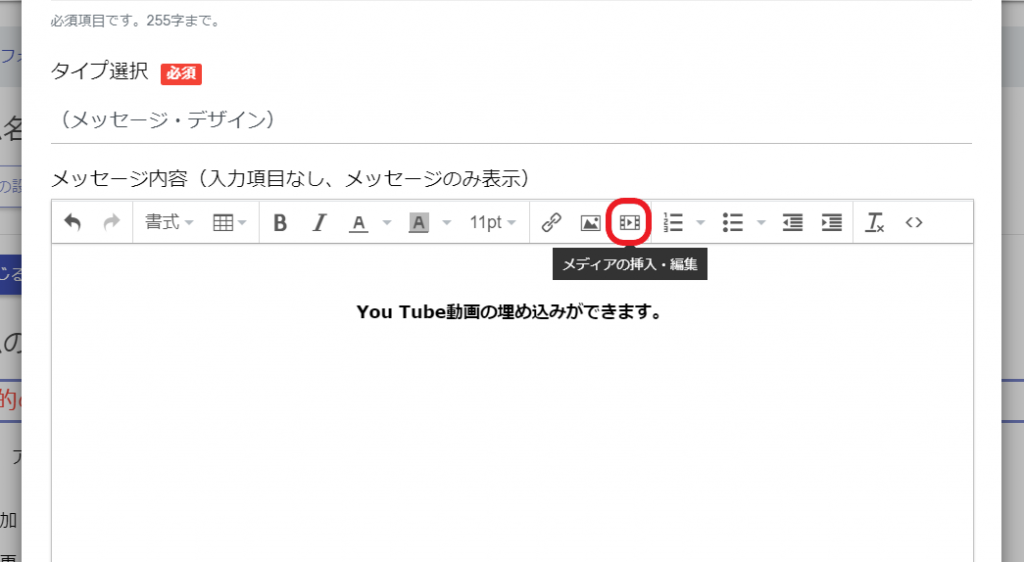
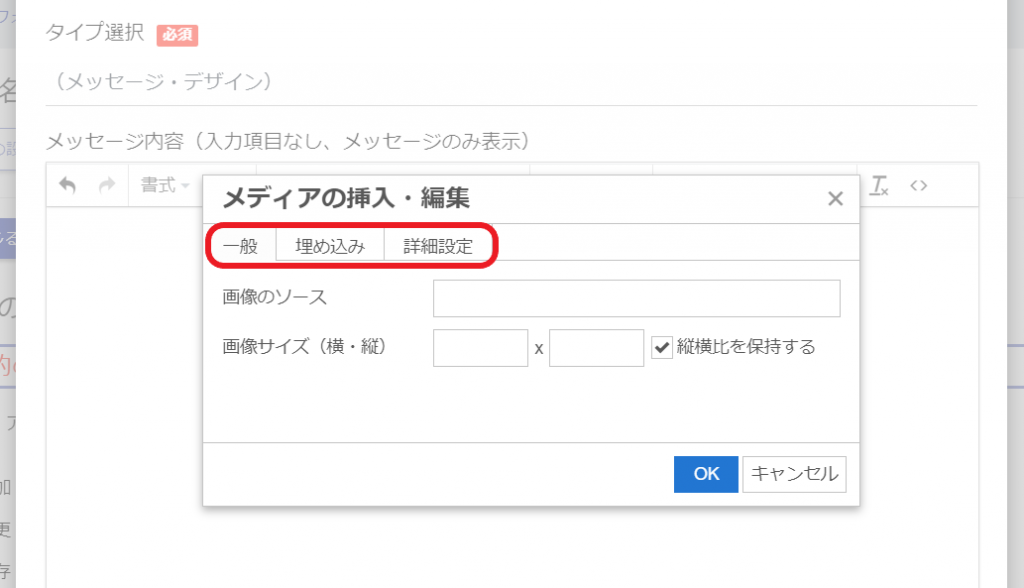
上記の「一般」と「埋め込み」の手順を説明します。
「一般」を使った方法
You Tubeの画面から「共有」を開きます。
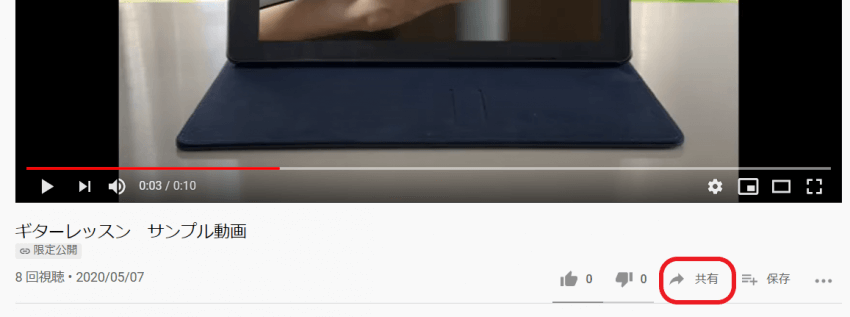
ポップアップが出ますのでコピーボタンを押しURLをコピーます。
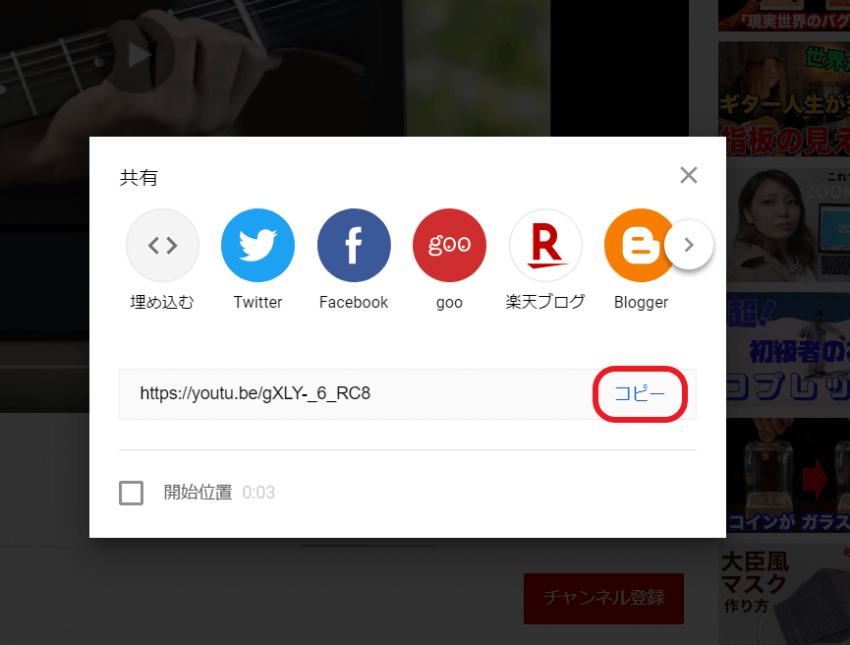
エディターから「メディアの挿入・編集」を選び一般の画像ソースに先程コピーしたURLを貼り付けOKボタンを押します。動画が挿入されているか確認し、完了です。
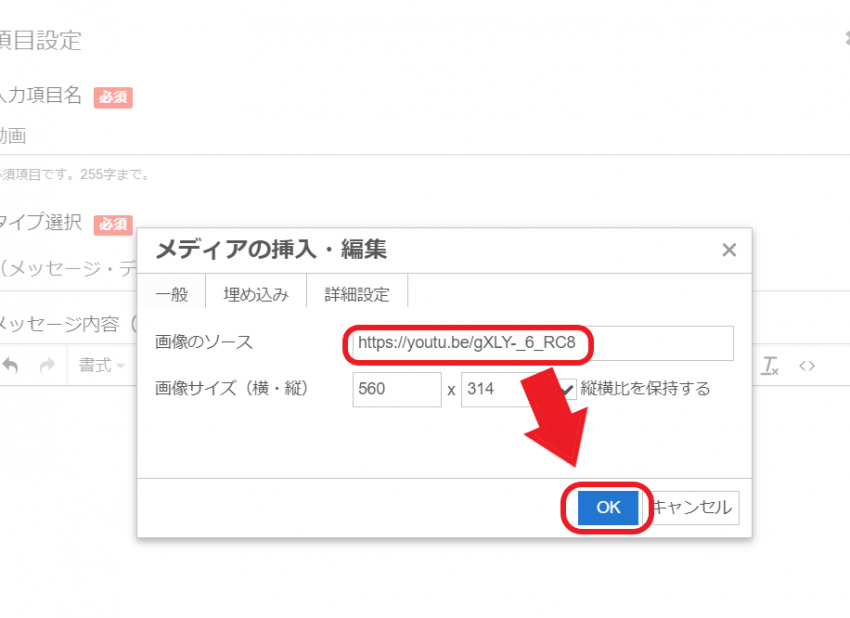
「埋め込み」を使って動画を挿入するやり方
You Tubeの画面から「共有」を開きます。
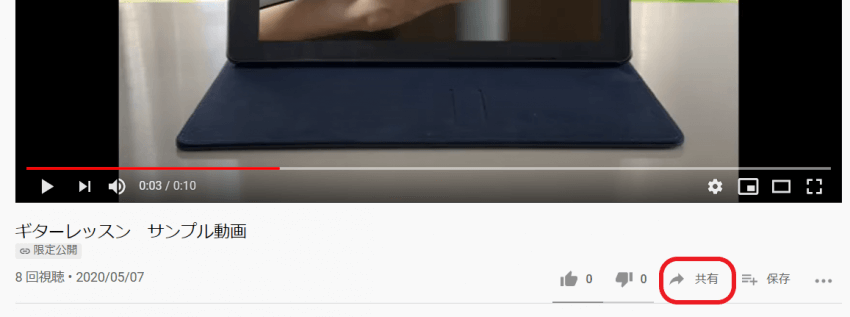
ポップアップが出ますので「埋め込む」を選びます。
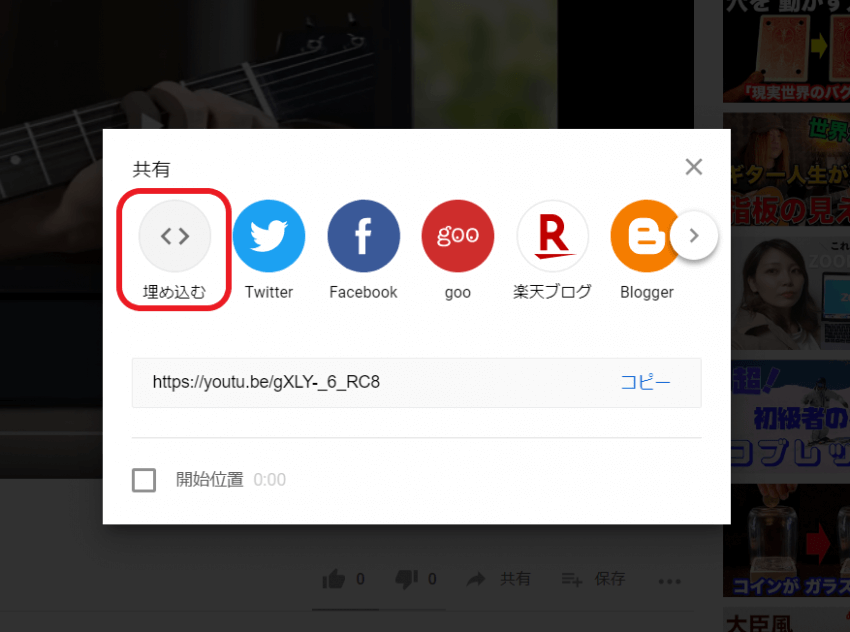
ポップアップが出ますので、動画の埋め込みのURLをクリック、コピーします。
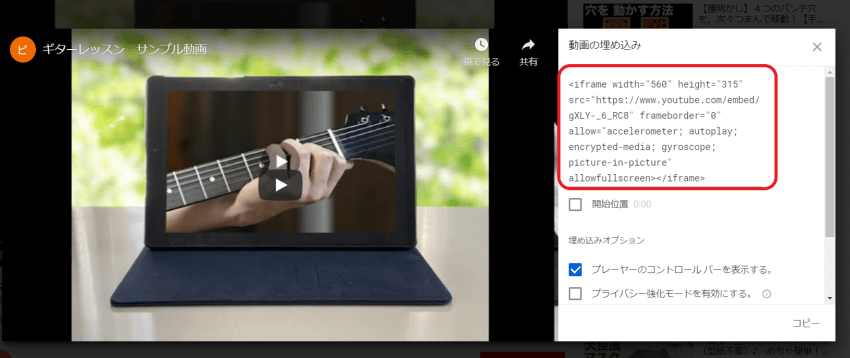
エディターから「メディアの挿入・編集」を選び埋め込みに先程コピーしたURLを貼り付けOKボタンを押します。動画が挿入されているか確認し、完了です。