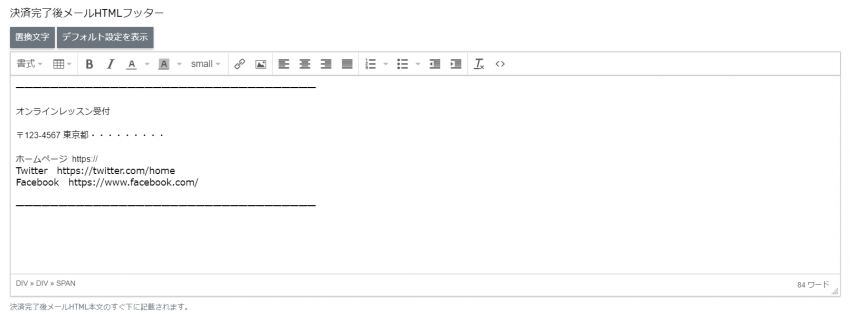設定したいフォームの選び方、自動返信メール、メールの本文などの設定手順を説明します。
設定したいフォームを選ぶ
ログイン後の「管理ページ」より、左側にある設定したフォームを選びます。
またカテゴリーによってはフォームが閉じられている場合があります。そのときは黄色枠のボタンを押すとフォーム名が表示されます。
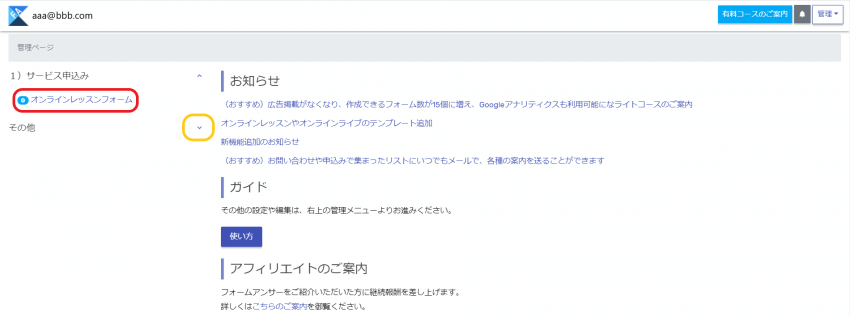
データ一覧ページが開きますので上の「このフォームの設定」をクリックすると左メニューが開きますので、「決済完了後メール設定」クリックし「決算完了後メールを利用しますか」を「はい」設定を始めます。以下、設定手順を説明します。
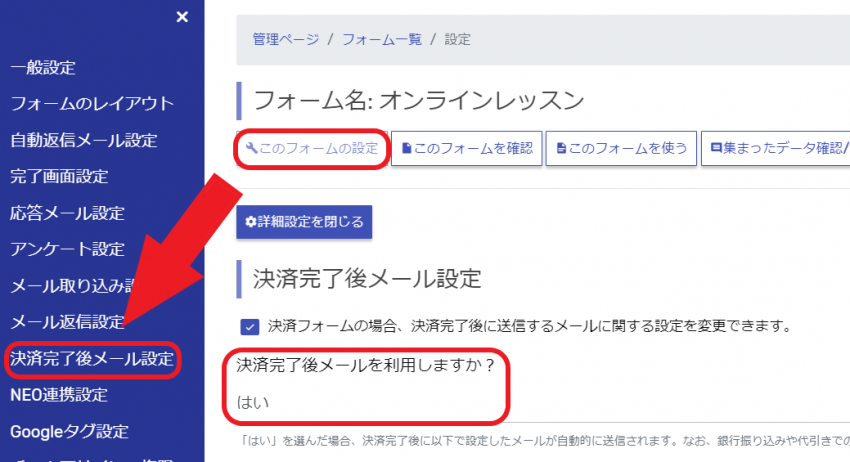
決済完了後メール設定
メールの送信先などの設定
決済完了後メールのfrom
送信メールのfromのメールアドレスとなります。
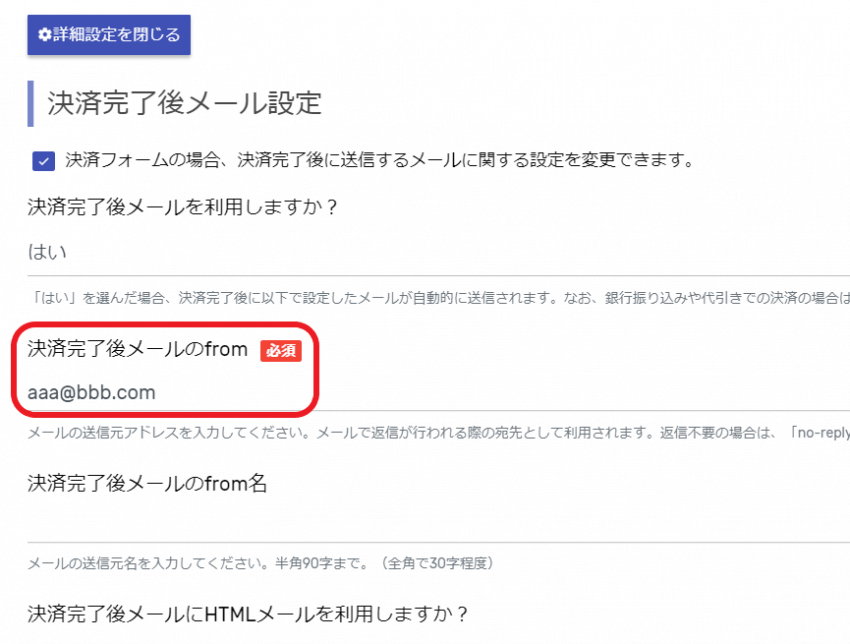
受信した側のメールのfromに表示されます
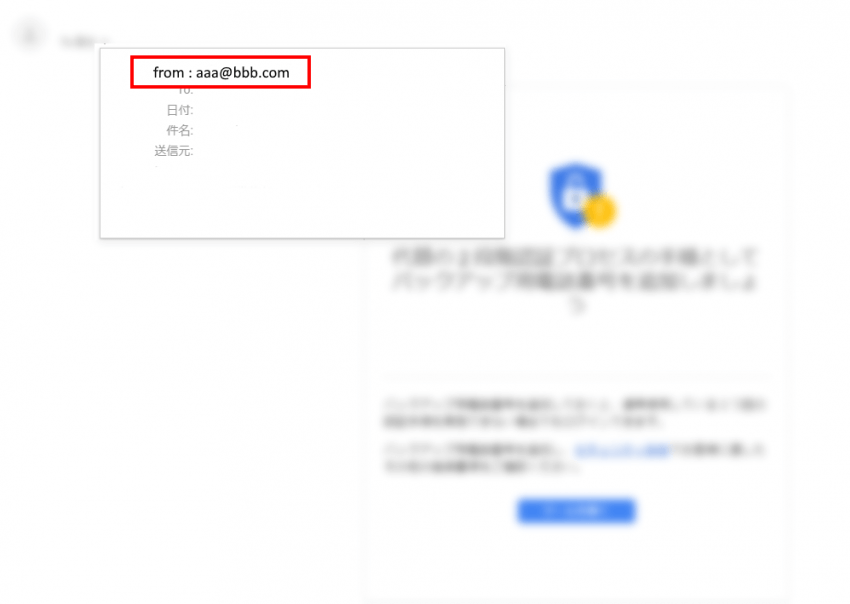
【注意】ご利用のメーラーによって表示が異なることがあります
決済完了後メールのfrom名
送信メールのfromの名前の設定になります。
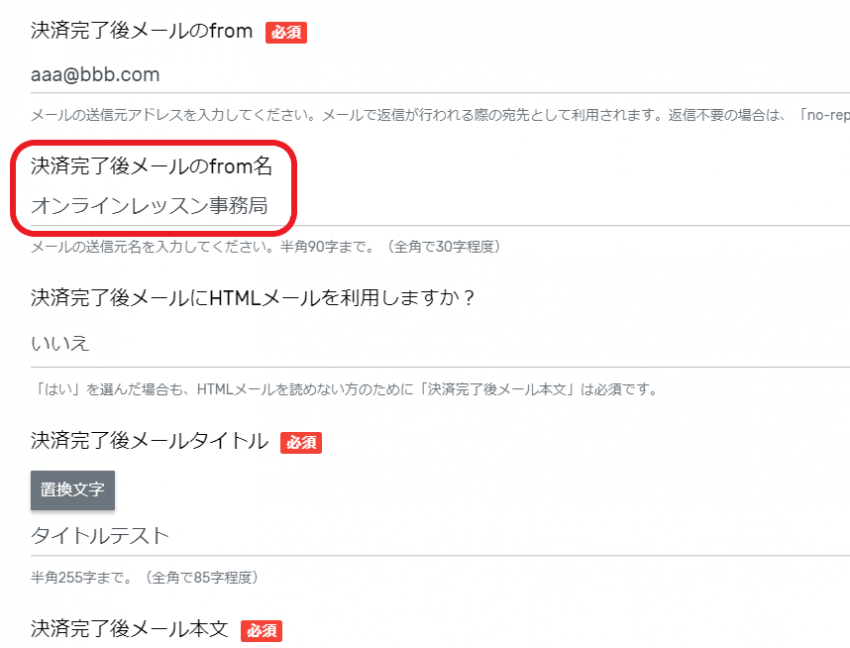
受信した側のfrom名となります
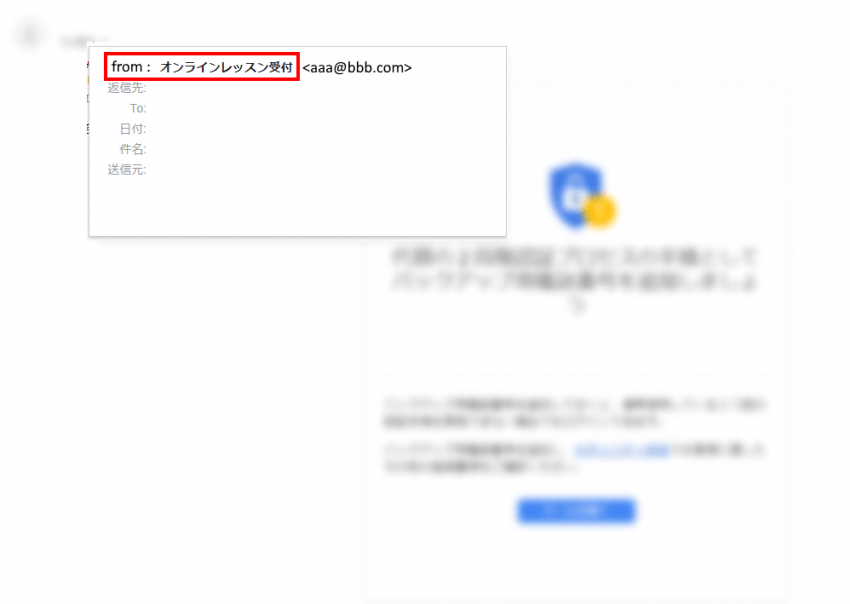
【注意】ご利用のメーラーによって表示が異なることがあります
メールの本文などの設定
決済完了後メールにHTMLメールを利用しますか?(有料版のみ)
「はい」に変更するとHTMLメール利用することができます。
決済完了後メールタイトル
送信されるメールのタイトルを設定します。
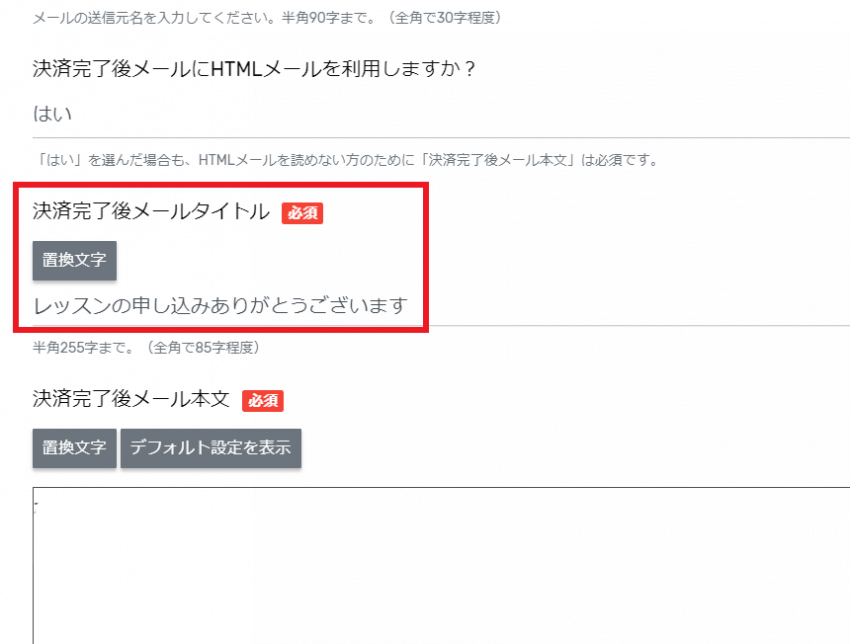
受信した側の件名となります。
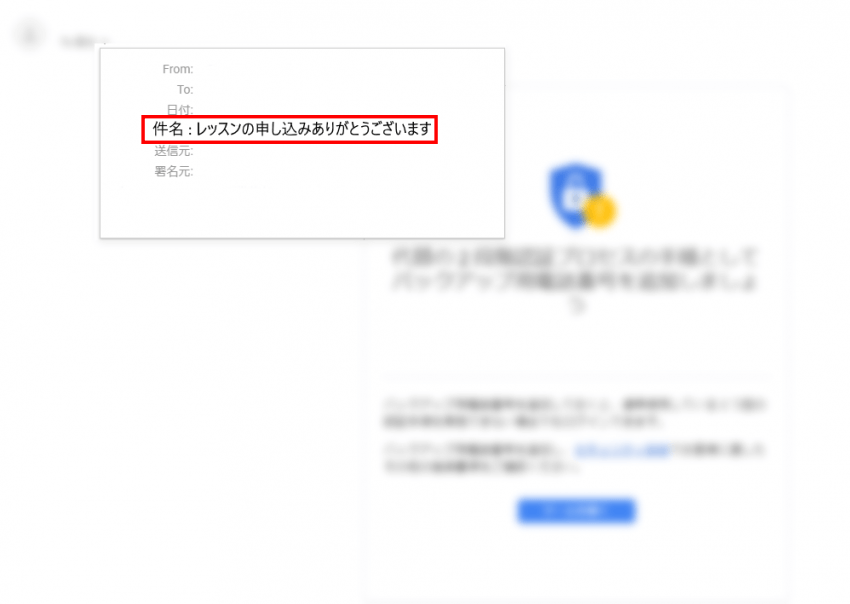
【注意】ご利用のメーラーによって表示が異なることがあります
決済完了後メール本文
決済が完了したさい送信されるメールになります。レッスン詳細やリモートで利用するIDなど、必要事項を書くことをおすすめします。
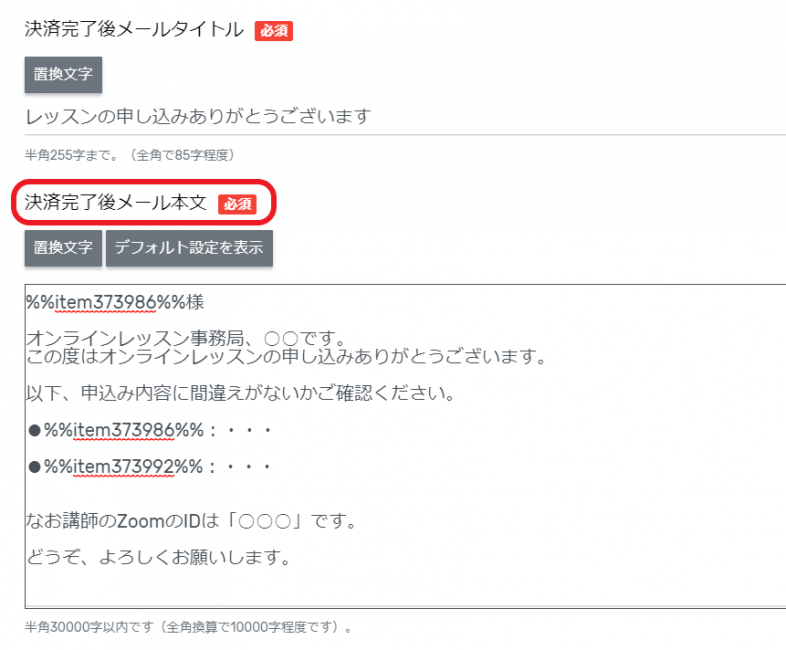
決済完了後メールHTMLヘッダー(有料版のみ)
メールのヘッダーの編集になります。青枠のエディターを使ってテキストの他、画像を挿入することもできます。
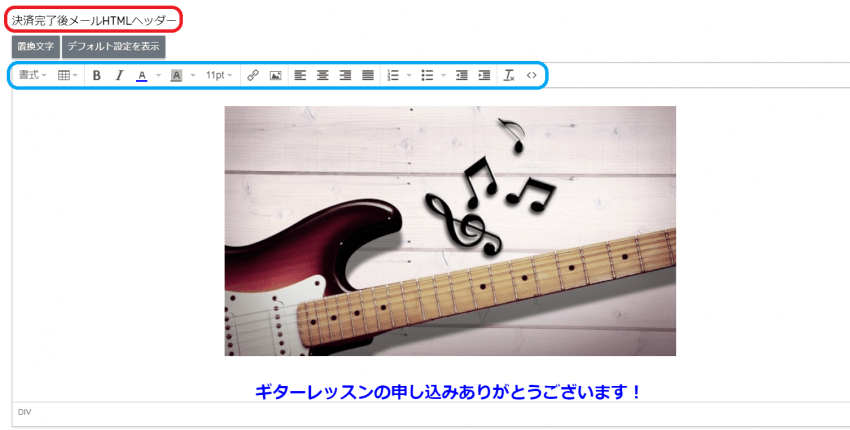
決済完了後メールHTML本文(有料版のみ)
決済が完了したさい送信されるメールになります。レッスン詳細やリモートで利用するIDなど、必要事項を書くことをおすすめします。また文字サイズの変更や画像を挿入することもできます。
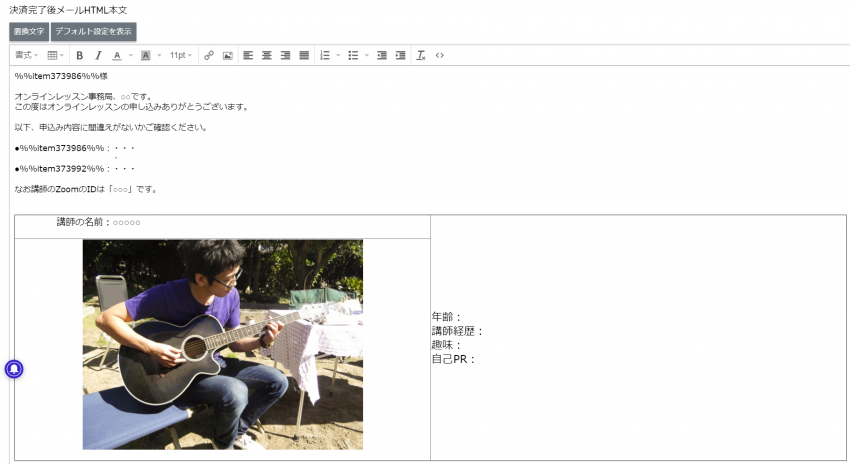
決済完了後メールHTMLフッター(有料版のみ)
メールのフッターの編集になります。テキストの他、画像を挿入することもできます。