Stripeの決済を利用するためのマニュアル
Stripeのアカウント作成、フォームアンサーの設定まで説明します。
Stripeのアカウント作成
こちらのリンクより、アカウント申請します。
https://stripe.com/jp
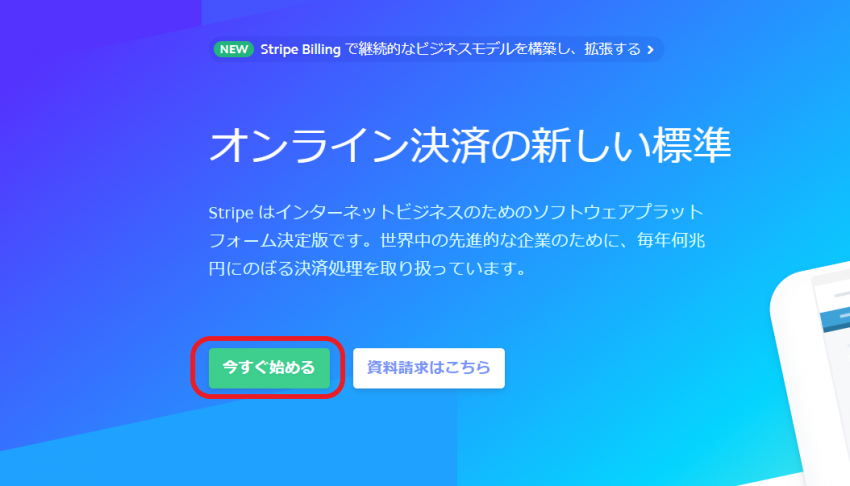
赤枠をクリックします。
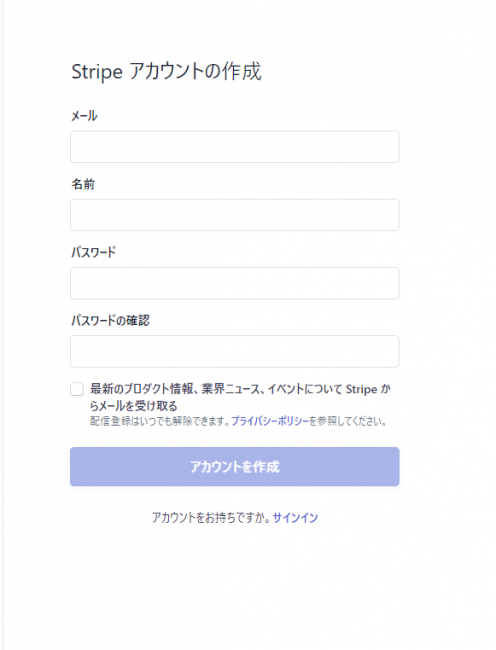
こちらに情報を入れて、「アカウントを作成」ボタンを押します。
こちらの画面になります。
メールでも認証のURLが送られていますので、クリックしておいてください。
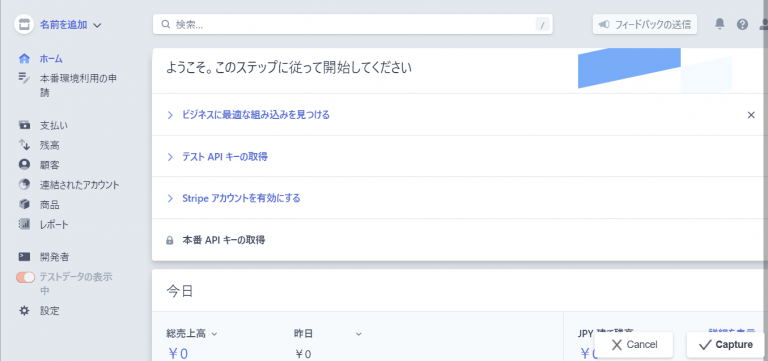
上記の「テストAPIキーの取得」をクリックします。
APIの設定
以下の画面から、赤枠と青枠のコードをコピーしておきます。
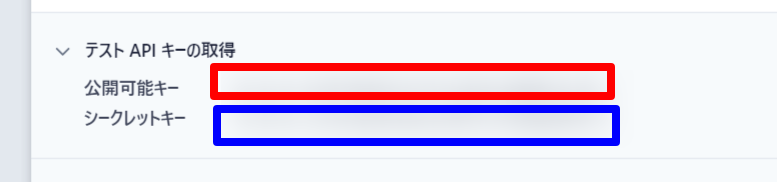
フォームアンサーの「ユーザー情報の変更」を開きます。
フォームアンサーにログインして
上部の右の「管理」から「ユーザー情報変更」をクリックします。
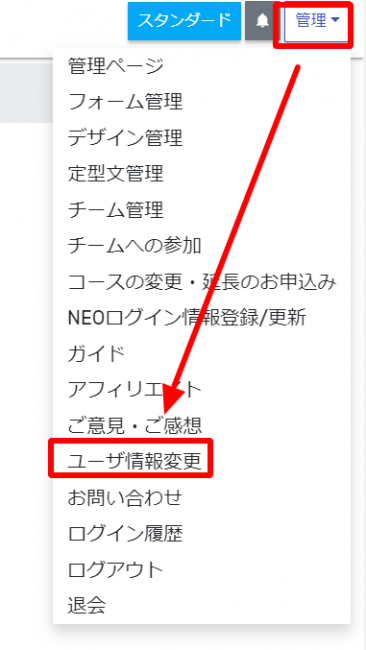
次に以下の画面のStripeの設定部分を見ます。
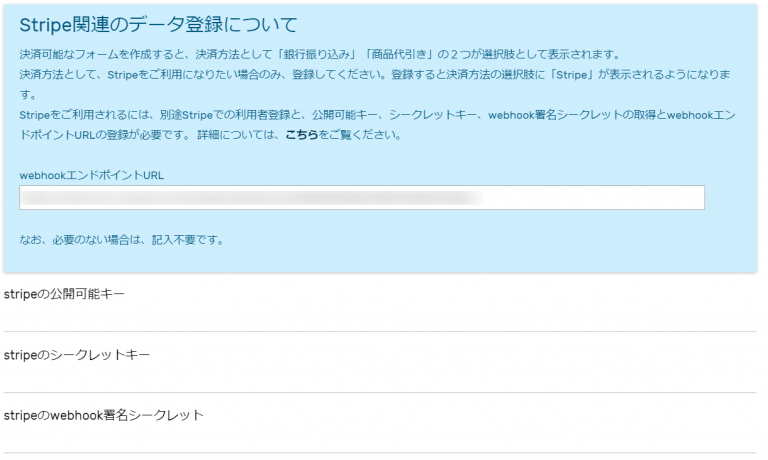
この
「Stripeの公開可能キー」にコピーした赤枠の文字列を記入します。
「Stripeのシークレットキー」にコピーした青枠の文字列を記入します。
webhookの設定
フォームアンサーの今の画面の以下の赤枠
「webhookエンドポイントURL」をコピーしておきます。
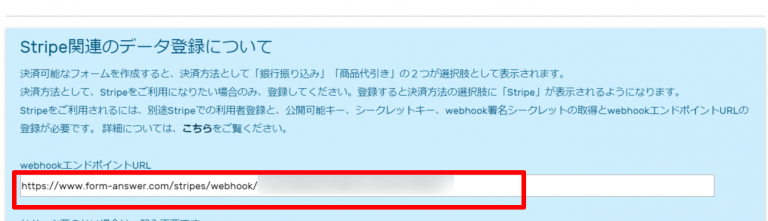
Stritpeの画面に戻り、以下の赤枠の「開発者」をクリックします。
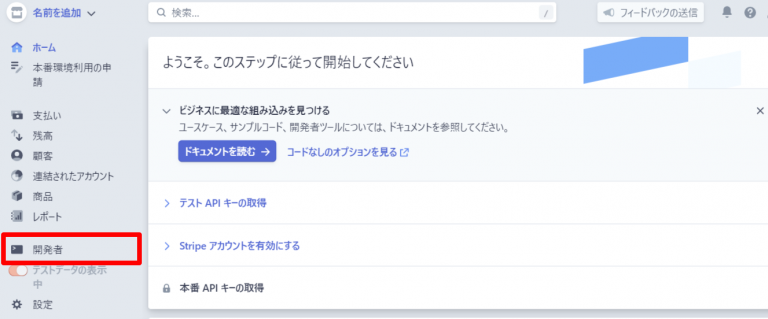
出てきたメニューの以下の赤枠の「Webhook」をクリックします。
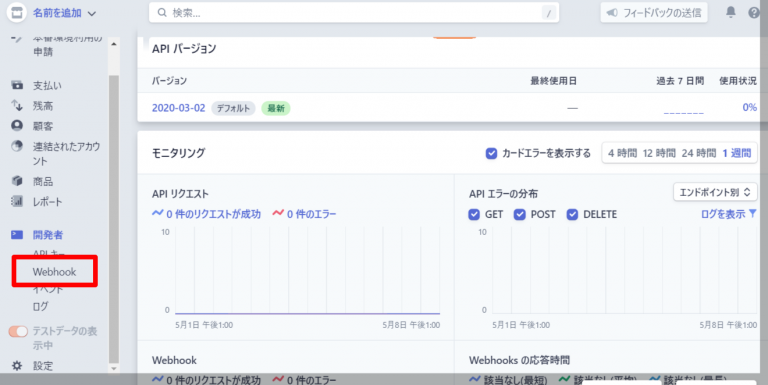
右側にある赤枠「エンドポイントの追加」をクリックします。
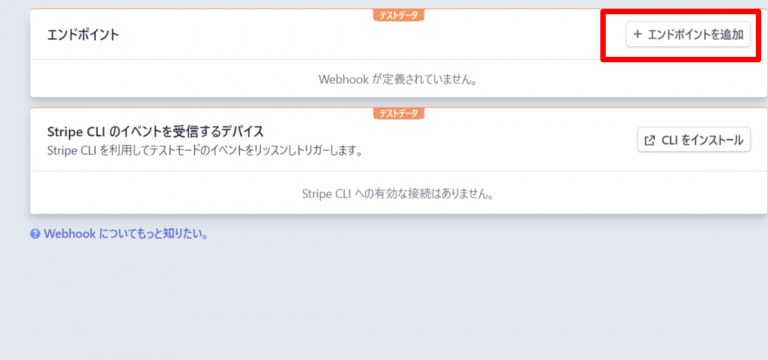
追加ウィンドウが表示されます。
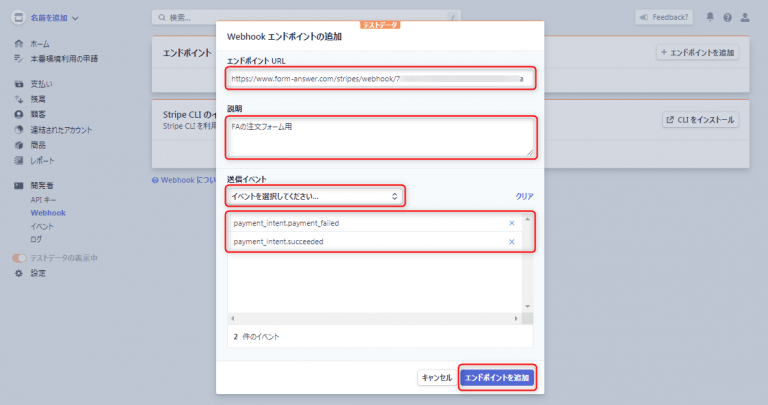
フォームアンサーから取得したwebhookエンドポイントURLを
「エンドポイント URL」に貼り付けます。
「説明」は、なんでも構いません。わかりやすい説明を記載してください。
「送信イベント」は、「イベントを選択してください」を押して、下記2つを選択、追加してください。
payment_intent.payment_failed
payment_intent.succeeded
「2件のイベント」と表示されていることを確認し、「エンドポイントを追加」ボタンを押します。
追加ボタンを押したあと、左メニューの「開発者」をクリック、その中の「webhook」をクリックしてwebhookメニューに戻ると、「エンドポイント」に先ほど追加したURLが表示されていますので、このURLをクリックします。
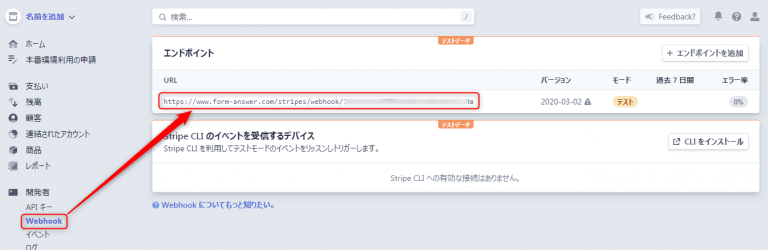
「署名シークレット」項目の「クリックして表示」を押し、表示された署名シークレットをコピーします。
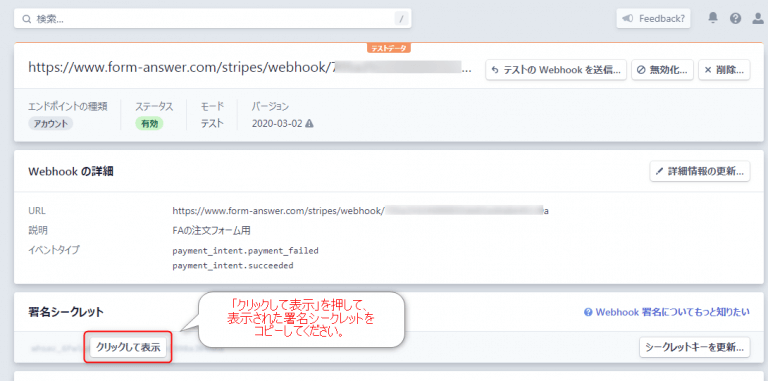
署名シークレットをフォームアンサーに記入
フォームアンサーの管理画面にログインし、右上の「管理」ボタンを押して展開したメニュー内にある「ユーザ情報変更」をクリックします。
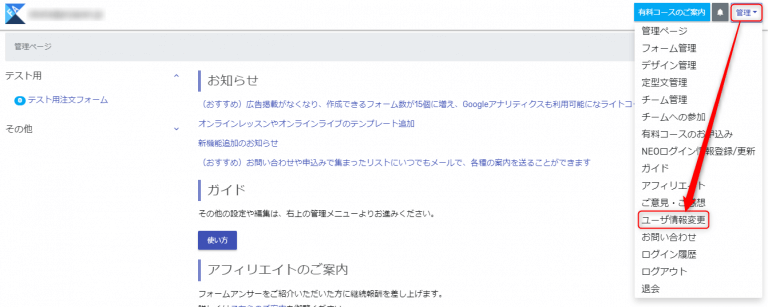
「ユーザ情報変更」メニューにある「Stripe関連のデータ登録について」項目で先ほど取得、コピーしておいた「webhook署名シークレット」を貼り付けて「ユーザ情報を更新する」ボタンを押して設定を保存します。
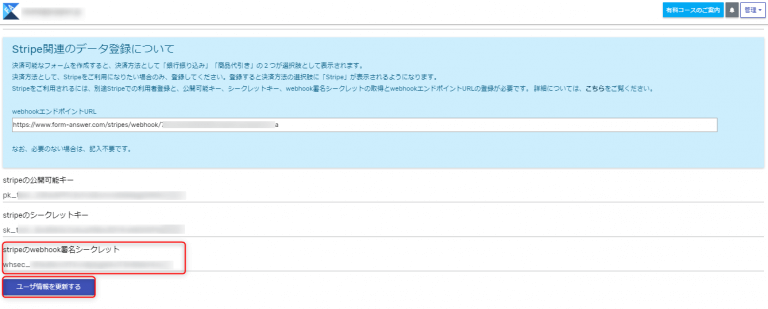
これで設定は完了です。
フォームを作成完了した後に、決済にstripeを選び、テスト決済してみてください。
テスト決済は、以下のテスト用のクレジットカード番号が使えます。
「4000 0039 2000 0003」(日本のテストカード番号)
有効期限やCVCは適当でいいです。
上記の番号以外のカード入力で、郵便番号の記入が出てきたら、適当な数字5桁を入れてください。
テスト決済がうまくいったことを確認してください。
本番環境利用の申請
テストモードから本番モードに変更します。
stripeの画面左メニューの「本番環境利用の申請」をクリックします。
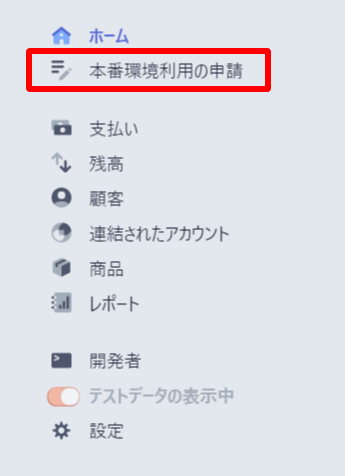
以下の画面が出ますので、必要事項を丁寧に記入してください。
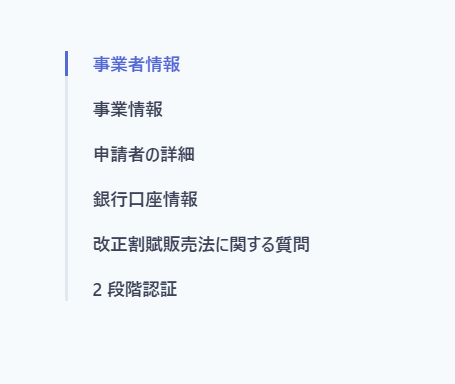
入力項目
- 事業者情報
- 事業情報
- ビジネスの代表者
- 銀行口座情報
- 改正割賦販売法に関する質問
- 2段階認証
事業者情報
利用規約の確認と事業所在地を入力します。
項目にマウスを合わせると、赤枠のように説明文のポップアップがます。
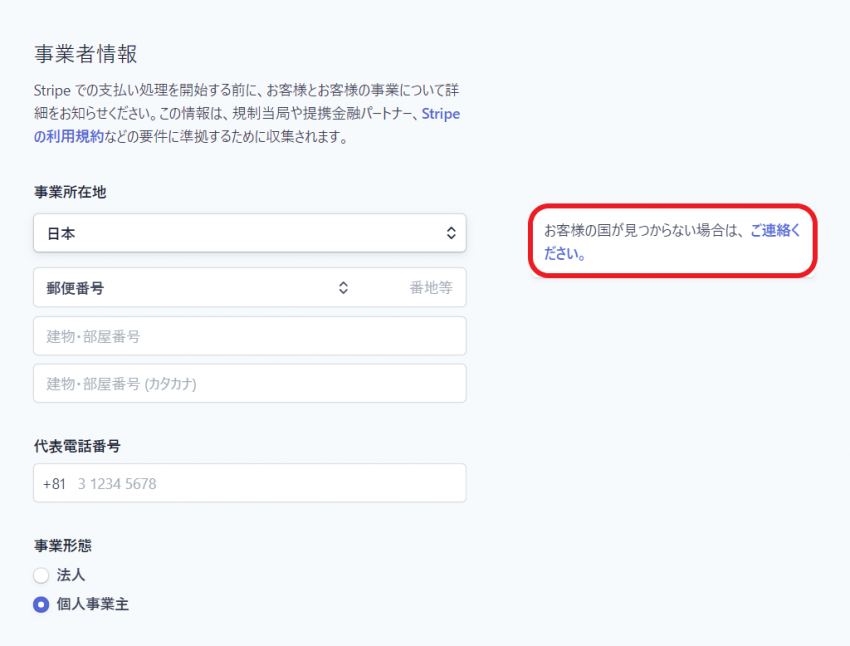
事業情報
会社の情報を登録します。
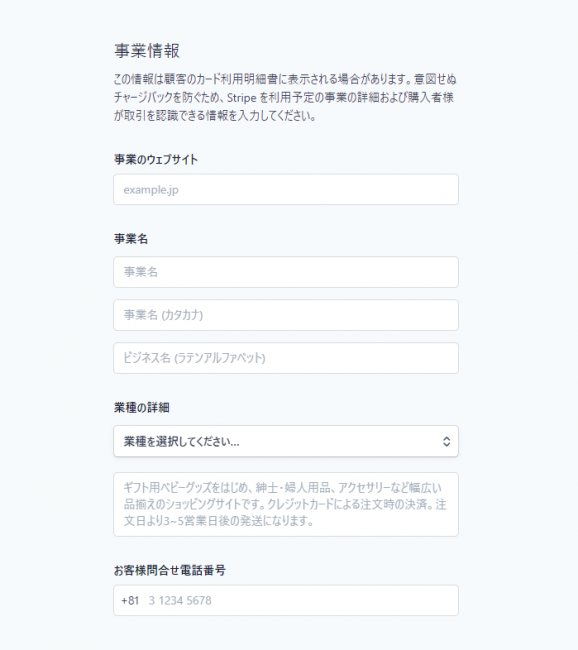
申請者の詳細
管理者の情報を登録します。
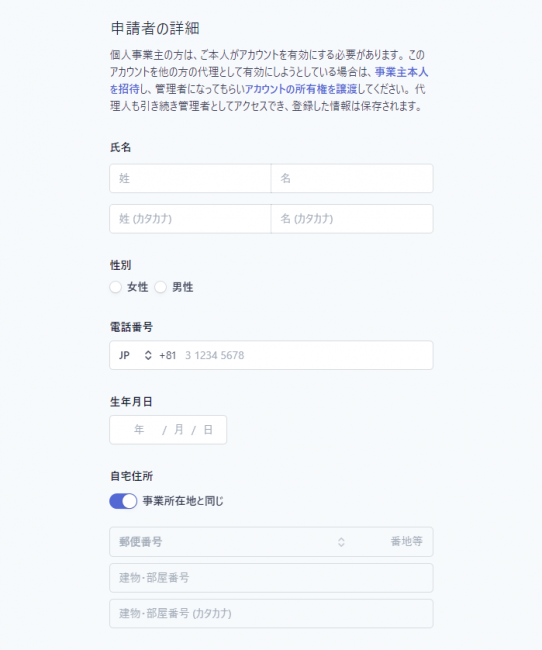
銀行口座情報
売上代金を受け取るための口座情報を入力します。
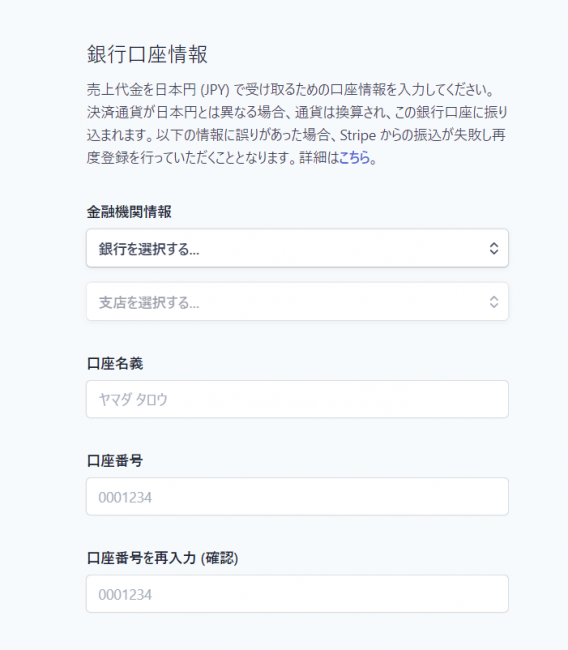
改正割賦販売法に関する質問
Stripeを通したオンライン決済の導入状況における質問になります。
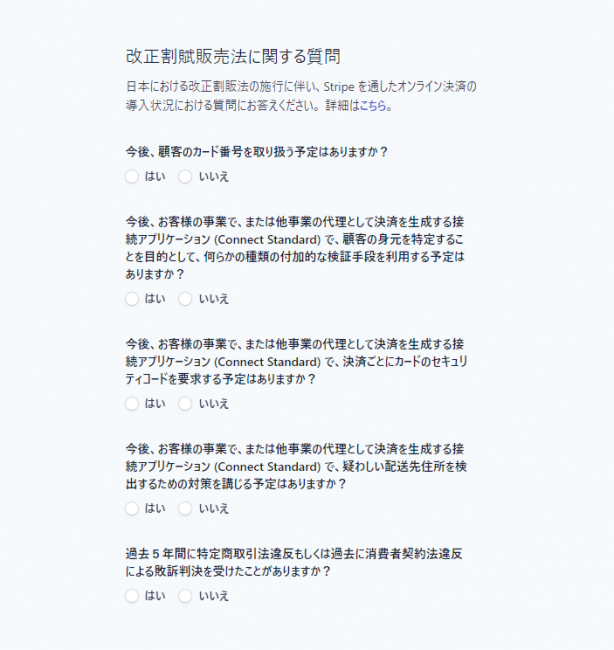
2段階認証
stripeの認証セキュリティーの強化です。最後に以下の部分が表示されます。
これは、stripeのアカウントの認証の強化についてです。
ショートメッセージの方がシンプルかと思います。
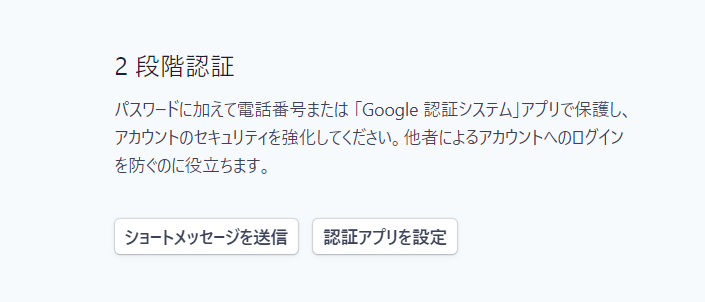
最後に以下の「申請書の送信」を押します。
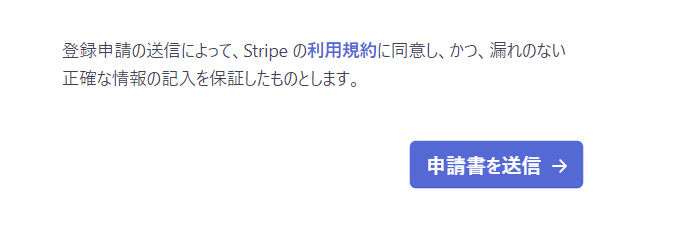
申請が通った後
申請は普通通るかと思います。
通った後は、テストモードから、本番APIキー取得に進み、これまでのテストモードを行ったやり方を踏襲して、設定してください。
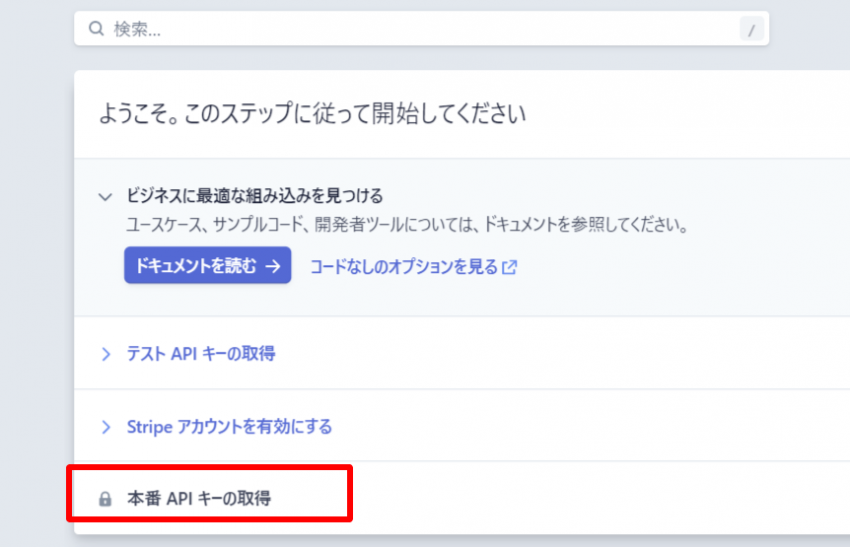
以上となります。
フォームアンサーのご利用者に限り、サポートおよびチャットにて、ご不明点などをサポート致します。